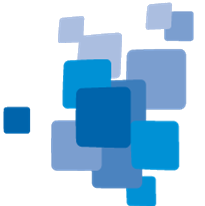Overview
| General | |
|---|---|
| Color Theme | Dark: Default. Dark mode - swaps to dark background. Light: Light mode - swaps to bright background. |
| Show welcome window on startup | Yes: Default. Display the startup dialog which allows user to open new workspace, recent projects, weblinks and news. No: Disable startup dialog on opening eCognition. |
| Toolbar button size | Small: small icon size Medium: Default. Intermediate size of icons. Large: Large icon size. |
|
Ask on closing project for saving project or rule set |
Yes: Default. Open a message box to prompt saving before closing. |
|
Save rule set minimized |
No: Default. Does not save features with the rule set. |
|
Automatically reload last project |
No: Start with a blank map view when opening eCognition Architect. |
|
Use standard windows file selection dialog |
No: Display the default, multi-pane selection dialog |
|
Predefined import connectors folder |
If necessary, enter a different folder in which to store the predefined import connectors. |
| Enable point cloud cache (will consume extra disk space) | Yes: Default. Point cloud cache uses disk space. No: Disables point cloud cache. |
|
Portal selection timeout |
If necessary, enter a different time for automatic start-up of the last portal selected. |
|
Save Layer assignment with the Rule set |
Yes: Default. Stores layer assignment in the rule set when rule set is saved. |
|
Save temporary layers and point cloud classification with project |
This setting is available in the Set Rule Set options algorithm.
Yes: Default. Stores temporary layers and PC classification when project is saved. |
|
Save classifier training data with project/ruleset/solution |
Can be changed only using algorithm Set rule set options. Yes: Default. Stores classifier sample statistics when project, rule set or solution are saved ([RuleSet/ProjectName/Solution].ctd). |
|
Check for updates at startup |
Yes: Default. Check for software update at startup. |
|
Check for maintenance at startup |
Yes: Default. Check maintenance state at startup. |
| Multi-level selection in view settings | Yes: Default. Multiple image object levels can be selected in the view settings dialog. No: Option to select only a single image object level. |
|
Participate in customer feedback program |
Yes: Join customer feedback program. For details see chapter below. No: No participation in customer feedback program. |
|
|
|
| Display | |
|---|---|
|
Image position |
Choose whether an opened image is displayed at the top-left or center of a window . Default image position is "Center". |
|
Annotation always available |
No: The Annotation feature is not available for all image objects. |
|
Default image equalization |
Select the equalization method of the scene display in the map view. The Options dialog box allows several optional settings concerning: |
|
Display default features in image object information |
If set to ‘Yes’, a small number of default features will display in Image Object Information. |
| Maximum number of features in recent list | Value that limits the maximum number of recent features displayed in feature view. Default value is 10. |
| Don't show warning about wrong coordinate system mismatch | If set to ‘Yes’, the coordinate system mismatch warning is not displayed. Default value is 'No'. |
|
Display scale with |
Select a type of scaling mode used for displaying scale values and calculating rescaling operations. |
|
Display scale bar |
Choose whether to display the scale bar in the map view by default. |
|
Scale bar default position |
Choose where to display the scale bar by default. |
| Scale bar show value in scene units always | If set to ‘Yes’, the scale bar displays scene units. Default value is 'No'. |
|
Import magnification if undefined |
Select a magnification used for new scenes only in cases where the image data has no default magnification defined. Default: 20x |
|
Display selected object’s distance in status bar |
Shows or hides distance values from the active mouse cursor position to the selected image object in the image view. Because this calculation can reduce performance in certain situations, it has been made optional |
|
Instant render update on slider |
Choose whether to update the rendering of the Transparency Slider instantly. |
|
Use right mouse button for adjusting window leveling |
Select yes to activate window leveling by dragging the mouse with the right-hand button held down |
|
Show hidden layer names |
Select yes or no to display hidden layers. This setting also applies to any action libraries that are opened using other portals. |
|
Show hidden map names |
Select yes or no to display hidden map names. This setting also applies to any action libraries that are opened using other portals. |
|
Display disconnected image object with horizontal lines |
Select yes to display disconnected image object with horizontal lines. |
| Manual Editing | |
|---|---|
|
Mouse wheel operation (2D images only) |
Choose between zooming (where the wheel will zoom in and out of the image) and panning (where the image will move up and down) |
|
Snapping tolerance (pxl) |
Set the snapping tolerance for manual object selection and editing. The default value is 2 |
|
Include objects on selection polygon outline |
Yes: Include all objects that touch the selection polygon outline. |
|
Allow manual object cut outside image objects |
Defines if object can be cut outside image objects. |
|
Image view needs to be activated before mouse input |
Defines how mouse clicks are handled in the inactive image view. |
|
Order based fusion |
Defines if fusion is order based or not. Default value is No. |
| Output Format | |||
|---|---|---|---|
|
|
||
|
Decimal separator for CSV file export |
Use point (.) as separator. | ||
|
Column delimiter for CSV file export |
Use semicolon (;) as column delimiter. |
||
| Reports | |
|---|---|
|
Date format for reports |
DD.MM.YYYY or MM/DD/YYYY |
| Developer | |
|---|---|
|
Default feature unit |
Change the default feature unit for newly created features that have a unit. |
|
Default new level name |
Change the default name for newly created image object levels. Changes are only applied after restart. |
|
Load extension algorithms |
No: Deactivate algorithms created with the eCognition Architect SDK (Software Development Kit). |
|
Keep rule set on closing project |
Yes: Keep current rule set when closing a project. Helpful for developing on multiple projects. |
| Process Editing | |
|---|---|
|
Always do profiling |
Yes: Always use time measurement of processes execution to control the process performance. |
|
Action for double-click on a process |
Edit: Open the Edit Process dialog box. Execute: Execute the process immediately. |
|
Switch to classification view after process execution |
Yes: Show the classification result in the map view window after executing a process. |
|
Switch off comments in process tree |
No: Comments in process tree are active. Yes: No comments in process tree. |
|
Ask before deleting current level |
Yes: Use Delete Level dialog box for deletion of image objects levels. |
| Undo | |
|---|---|
|
Enable undo for process editing operations |
Yes: Enable undo function to go backward or forward in the operation’s history. No: Disable undo to minimize memory usage. |
|
Min. number of operation items available for undo (priority) |
Minimum number of operation items available for undo. Additional items can be deleted if maximum memory is not exceeded as defined in Max. amount of memory allowed for undo stack (MB) below. Default is 5. |
|
Max. amount of memory allowed for operation items (MB) |
Assign a maximum of memory allowed for undo items. However, a minimum number of operation items will be available as defined in Min. length of undo stack above. Default is 25. |
| Sample Brush | |
|---|---|
|
Replace existing samples |
Yes: Replace samples that have already been selected when the sample brush is reapplied. |
|
Exclude objects that are already classified as sample class |
No: Applying the sample brush to classified objects will reclassify them according to the current sample brush. |
| Unit Handling | |
|---|---|
|
Initialize unit conversion from input files |
Used for image files with geocoding information. |
| Engine | |
|---|---|
|
Raster data access |
Direct: Access image data directly where they are located. |
| Project Settings | |
|---|---|
| These values display the status after the last execution of the project. They must be saved with the rule set in order to display after loading it. These settings can be changed by using the Set Rule Set Options algorithm. | |
|
Update topology |
Yes (default): Object neighbor list is created. |
|
Polygon compatibility mode |
Several improvements were made to polygon creation after version 7.0.6. These improvements may cause differences in the generation of polygons when older files are opened. |
|
Save project history in workspace |
Yes (default): New project version is inserted in the workspace history folder. No: History tracking for workspaces is disabled. |
|
Resampling compatibility mode |
The rendering of resampled scenes has been improved in version 7.0.9. This mode enables old rule sets to deliver same analysis results as before. |
|
Current resampling method |
The current resampling method. Default is Center of Pixel. |
|
Distance calculation |
The current distance calculation. Default is Smallest Enclosing Rectangle. Can be changed only using algorithm Set rule set options. |
|
Evaluate conditions on undefined features as 0 |
The current value. Default is Yes. No means ignore. |
|
Polygons base polygon threshold |
Display the degree of abstraction for the base polygons. Default is 1.25. |
|
Polygons shape polygon threshold |
Display the degree of abstraction for the shape polygons. Default is 1.00. |
|
Polygons remove slivers |
Display the setting for removal of slivers. Default is No. |
Customer Feedback Program
We are passionate about providing reliable and useful tools - that just work for you in the real world. We use our Customer Feedback Program (CFP), along with our own internal testing and direct customer feedback to make sure we're achieving that goal.
If you elect to participate in the CFP, the session data recorded will be sent to us securely and in the background. Participation is voluntary and your choice will not affect your ability to get support from us. We encourage you to participate so that everyone can benefit from what we can learn by seeing the widest set of user experience data possible.
What Information is collected for the CFP?
The CEP collects detailed information only about used buttons, algorithms, features, dialogs/windows and summary information about the computer that it is running on (i.e. OS, RAM, Screen size, etc.). No information about other applications running or just installed is collected.
Who can access the data?
The data gathered from your participation in the CFP is only accessed by the Trimble eCognition development team and its affiliated employees. Data is used solely by Trimble eCognition Software. It is not shared, traded, or sold to third parties.
Can I change my Opt In or Opt Out decision?
Yes. At any time you can select Customer Feedback Options from within eCognition and change your decision. If you opt out then data will stop being submitted within seconds.
How is my privacy protected if I participate?
The CFP data does not include your name, address, phone number, or other contact information. The CFP generates a globally unique identifier on your computer to uniquely identify it. This is randomly assigned and does not contain any personal information. This allows us to see continuity of issues on a single system without requiring other identifiers.
The host name of your computer and the windows user name of the user running the affected application is recorded and sent. To the extent that these individual identifiers are received, we do not use them to identify or contact you. If information gathered from the CFP is ever published beyond the authorized users it is as highly derived, summary data that cannot be related to a specific user or company.